Apertyでポートレートを編集する方法:ステップバイステップガイド
2月 18, 2025

Apertyの登場です。ポートレート写真家のために作られたこの全く新しい編集ツールは、完璧なポートレートへの最短ルートを提供します。この全く新しい編集ツールは、ポートレート写真家のために設計され、完璧なポートレートへの最短ルートを提供します。最先端のAIテクノロジーを搭載したApertyは、驚くほど素早く高品質なレタッチを可能にします。
このアプリケーションは、自然な仕上がりにこだわり、肌の質感を損なうことなくシミや吹き出物を除去し、不自然な過度な修正を避けるよう設計されています。また、編集のスピードにも重点を置いており、フォトグラファーがレタッチにかける時間を減らし、より多くの素晴らしい写真を撮影できるようサポートします。バッチ編集機能により、一度行った編集を撮影全体に適用でき、大幅な時間短縮が可能です。さらに、Apertyは完全にデバイス上で動作するため、クラウドサーバーを一切使用しません。これにより、プライバシーやデータの管理を完全に自分の手元で行うことができます。
簡単なスキンレタッチから経験豊富なプロフェッショナルまで、Apertyはワークフローを向上させるパワフルで合理的な編集体験を提供します。この記事では、Apertyを際立たせる主な機能をご紹介します。
Apertyの主な特徴
- 自然な仕上がり本来の肌の質感を保ちつつ、プロフェッショナルで自然なポートレートを実現。精密な補正が可能。
- スピードと効率性AI搭載ツール、自動化機能、バッチ編集により、スムーズなワークフローと迅速な仕上がりを提供。
- オンデバイスでのプライバシー保護クラウドサーバーを使用せず、ライブラリやデータを完全に自身で管理可能。
- ポートレート写真に特化ビューティー、ライフスタイル、エディトリアルポートレート向けに設計され、プロ仕様のツールと機能を搭載。
Apertyの始め方
Apertyをまだ購入していない場合は、価格ガイドをチェックしてみてください。準備ができたら、アプリをダウンロードしてデバイスにインストールしましょう。システム互換性については、必要なスペックを確認してください。インストール後、Skylumアカウントにサインインすると、すべての機能にアクセスでき、ポートレート編集を始めることができます。
編集にかける時間を減らして、創造にもっと時間を
今すぐApertyを試すユーザーインターフェースの概要
Apertyのデザインは、直感的な操作と使いやすいツールにより、ワークフローの効率を向上させます。Luminar Neoを使用したことがある方は、編集ツールが画面右側に配置され、画面下部にフィルムストリップ形式のカタログがあるなど、いくつかの共通点に気付くでしょう。
トップツールバー
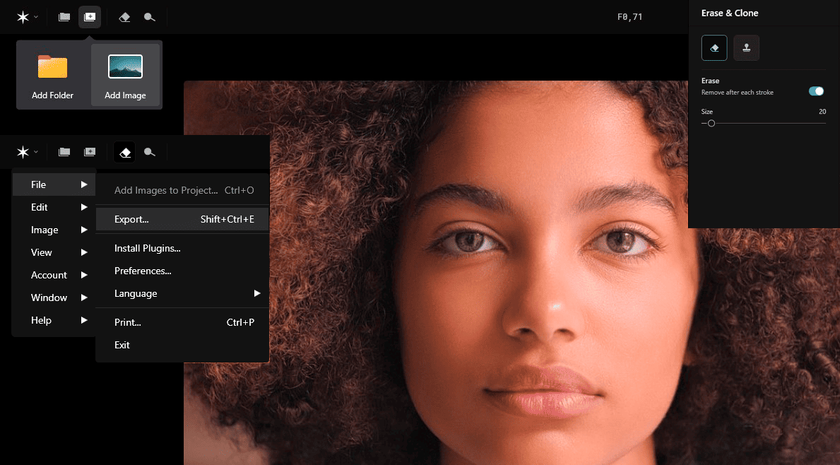
写真の追加
プロジェクトの作成アイコンをクリックすると、撮影データを整理できます。プロジェクトフォルダーに名前を付け、画像をドラッグ&ドロップするか、「Add Photo」 ボタンを使用して写真を追加します。
消去ツール
Erase Tool を使って、シミや不要な要素を手動で除去できます。ブラシサイズを調整して精密な編集が可能です。さらに、Clone & Stamp ツールを活用して細かい調整を行えます。編集後は、画面下部で変更を保存または破棄できます。
エクスポートオプション
編集が完了したら、画面右上の 「Export」 ボタンをクリックしてください。ここで、ファイル形式、画質、保存先を選択できます。バッチエクスポート 機能を使えば、フィルムストリップ内の複数の画像を一括でエクスポートできます。
ボトムツールバー
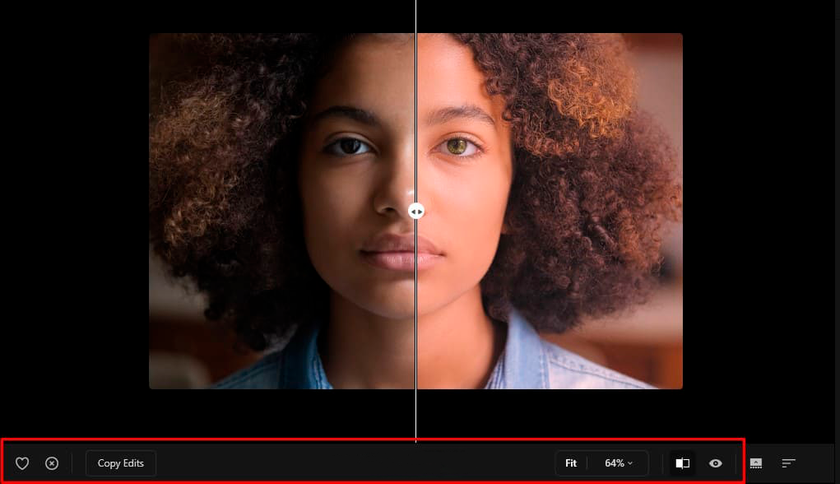
画像のフラグ付け
お気に入りの選択ハートアイコン をクリックしてお気に入りの画像をマークできます。不要な画像の除外クロスアイコン を使って、不要な写真を除外できます。
編集のコピー&ペースト
編集をコピー] ボタンをクリックすると、ある画像から調整をコピーし、[編集を貼り付け] をクリックして他の画像に適用できます。編集を貼り付け] ボタンの中にある十字を選択すると、この動作をリセットできます。
ビフォー・アフター比較
Before/Afterアイコンを使って、オリジナル版と編集版の間をスライドさせます。また、プレビューアイコン(目のアイコン)をクリックすると、マウスボタンを押したまま元の画像を一時的に表示できます。
右ツールバー
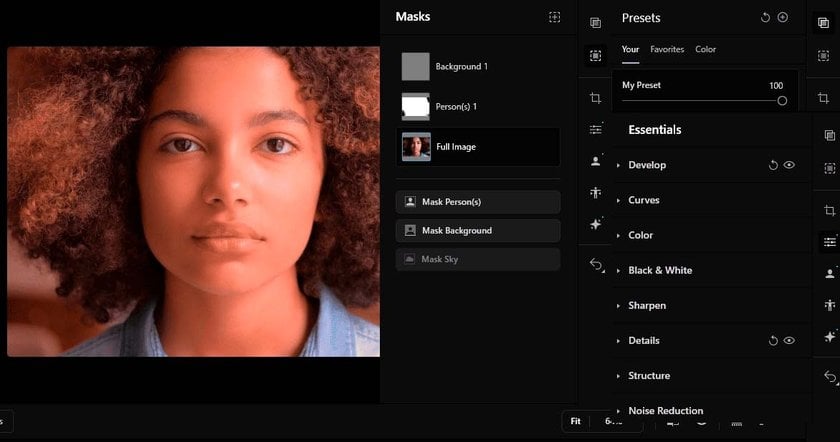
プリセット パネル
プリセットパネルには、保存したプリセットが保存されます。プリセットを作成]ボタンを使って、現在の編集内容を保存し、後で使用することができます。カラー]タブでは、既成のスタイルを試すこともできます。
マスキングツール
ApertyのAI搭載マスキング機能 は、自動で人物、背景、空を検出・分離できます。より細かく調整する場合は、ブラシツール、グラデーションマスク、輝度マスク を使用して精密な選択が可能です。
エッセンシャルパネル
エッセンシャルパネルにあるツールで露出、コントラスト、カラーをコントロールすれば、バランスのとれた洗練されたポートレートに仕上がります。
編集にかける時間を減らして、創造にもっと時間を
今すぐApertyを試すレタッチツール
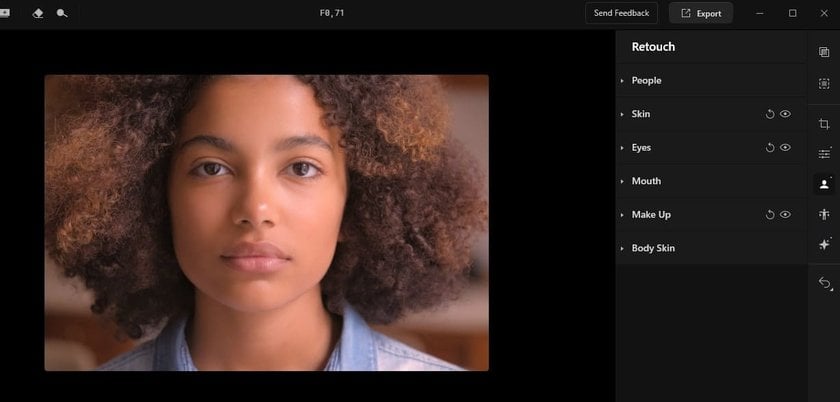
Apertyの最大の強みがここにあります。「Retouch Panel」 は、被写体の細部まで完璧に仕上げるための強力なツールを提供します。3Dフェイスメッシュ技術と高度なセグメンテーションを活用し、最大4000の顔のポイントを検出(Luminar Neoの32ポイントと比較)。これにより、顔の特徴をより精密にレタッチできます。
- 人物ツール編集したい被写体を選択し、個別または複数の被写体を同時に調整可能。1人の被写体に細かくフォーカスすることも、複数の被写体に統一された編集を適用することもでき、柔軟な調整が可能。
- スキンレタッチシミや肌トラブルを除去しながら、自然な肌の質感を保持。不自然な仕上がりを避け、ナチュラルな印象を維持。
- 特徴の強調目・歯・唇 をそれぞれ個別に調整し、被写体の魅力をさりげなく引き立てる。
- メイクツール3Dフェイスメッシュを活用し、チーク、コントゥアリング、アイライナー などのメイク効果を適用可能。メイクが自然に馴染むよう調整 でき、リアルな仕上がりを実現。各効果の強度を自由にコントロールできるほか、トーンやぼかしの調整も可能で、よりスムーズな仕上がりに。
- スキントーン補正照明の影響で生じる赤みや緑がかった色味を補正 し、均一で自然な肌色を実現。
リシェイプツール
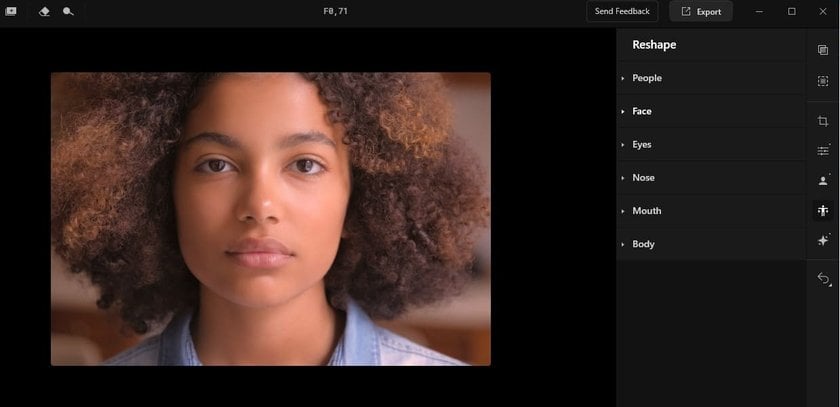
Apertyの**「Reshape Tool」** を使えば、被写体の顔や体の形を調整可能。
- 顔の調整目や鼻の形を細かく修正 しながら、自然な印象を保つ。
- 体の調整腹部やその他の体の部分を微調整 し、バランスの取れたナチュラルなスタイルを実現。
クリエイティブツール
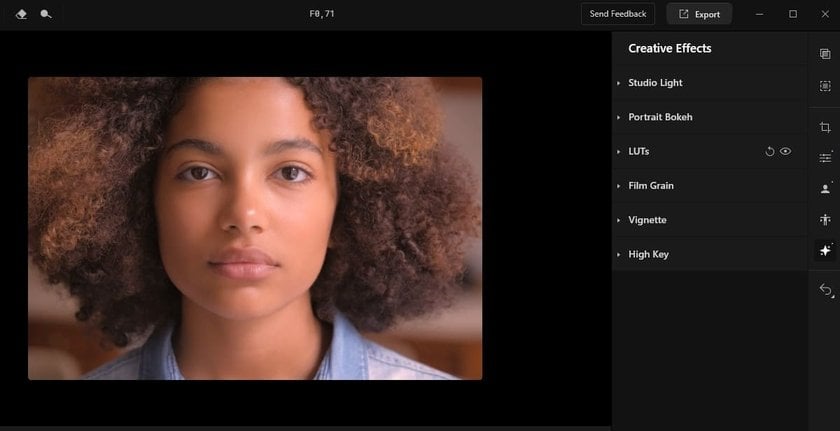
Apertyは、独自のスタイルを作り出すための強力なクリエイティブツールも備えています。
- スタジオライトツール最大5つの光源をシミュレート し、リアルなライティング効果を後処理で再現。光源の色温度、強度、柔らかさを調整 し、理想の照明を演出。
- ポートレートボケツール背景のぼかしを強調 し、被写体をより引き立たせる。ボケの温度、深度、強さを調整 し、創造的な表現が可能。
Aperty活用のコツ
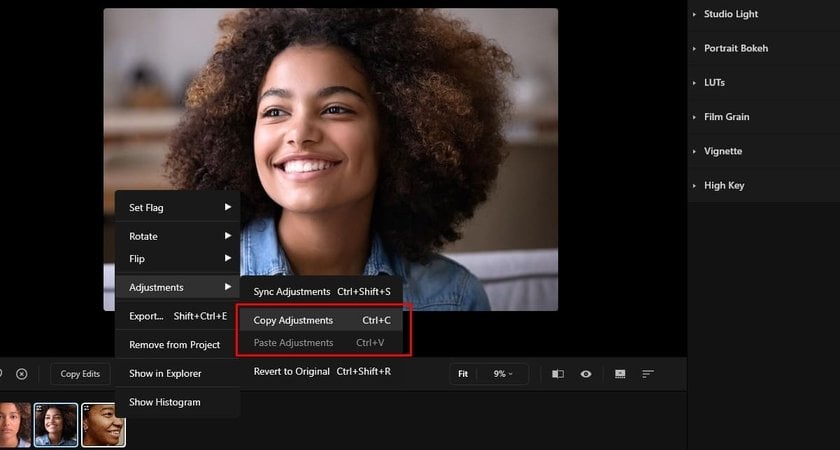
- バッチ編集で時短複数の画像に同じ編集を一括適用し、効率的な作業を実現。
- プリセットで一貫性を保つよく使う編集設定を保存し、プロジェクト全体で統一感のある仕上がりに。
- クリエイティブツールを試すライティングやボケ効果を活用し、独自のスタイルを確立。クライアントが認識し、価値を感じる作品を作成。
まとめ
Apertyは、ポートレートフォトグラファーのために設計された包括的な編集ツール を提供します。高品質で自然な仕上がりを実現 するためのすべての機能が揃っており、バッチ編集や高度なレタッチツールによりワークフローを効率化。
初心者からプロフェッショナルまで、Apertyはあなたのポートレート撮影を次のレベルへ引き上げます。洗練されたプロフェッショナルな画像を作成し、作品のクオリティを際立たせましょう。
